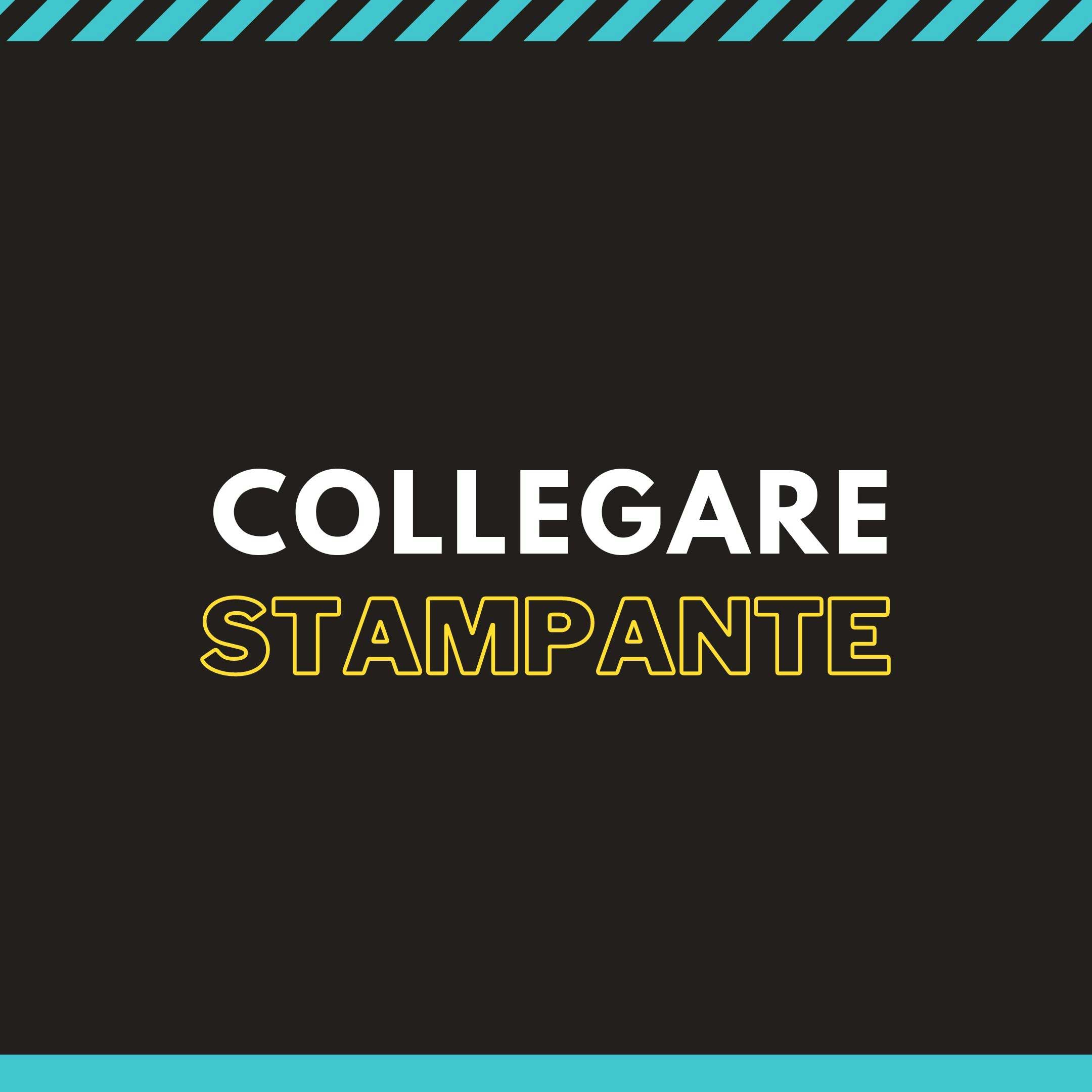Collegare una stampante in rete tramite router wifi è un processo più semplice di quanto si possa pensare. Sono sufficienti pochi passaggi estremamente intuitivi. In questo breve articolo cercheremo di descriverli con la massima semplicità e esaustività possibili.
Verifiche preliminari sulla stampante
Anzitutto, è indispensabile verificare il modello di stampante e le sue caratteristiche tecniche. Tali informazioni risultano facilmente reperibili nella confezione del prodotto o nel libretto di istruzioni.
Nello specifico, occorre capire se la stampante è dotata di “connettività integrata”, ossia una feature che le permette di connettersi autonomamente alla rete domestica e associarsi ai vari dispositivi presenti in casa.
Se manca questa caratteristica, non c’è motivo di disperarsi: si può utilizzare in alternativa un cavo usb e collegare la stampante in rete tramite router wifi. In questo modo, si può sfruttare la connettività wireless del router (fisso o 4g) ottenendo lo stesso risultato.
Verifiche preliminari sul router
Per connettere la stampante alla rete per mezzo del router wireless, bisogna verificare se il router abbia una porta USB. In questo caso, sarà sufficiente dotarsi di un comune cavo USB (generalmente fornito dal produttore) e collegarlo alla stampante. Altrimenti, è necessario procurarsi un cavo Ethernet o un adattatore da USB a Ethernet.
Collegare il router alla stampante
Il primo passaggio è naturalmente quello di collegare il cavo di alimentazione della stampante alla presa elettrica e accendere il dispositivo.
A questo punto, è necessario collegare un’estremità del cavo usb alla porta del router e l’altra alla porta corrispondente della stampante. Entrambe le porte sono generalmente poste sul retro dei due dispositivi.
Ora, il router potrebbe aver bisogno di qualche minuto per rilevare la stampante ed installare i driver necessari. Questo processo potrebbe diminuire momentaneamente la velocità della rete.
Sullo schermo della stampante apparirà un messaggio che indica l’avvenuta connessione alla rete. Se la stampante non è dotata di uno schermo, verrà stampata automaticamente una pagina che certifica la riuscita connessione.
La procedura per collegare la stampante in rete tramite router wifi può dirsi conclusa: ora è possibile sfruttare la connettività wifi del router per configurare ed utilizzare la stampante su tutti i dispositivi (pc, smartphone,tablet) associati alla medesima rete.
Configurare la stampante
Ora che la stampante è collegata in rete tramite router wifi, questa deve essere configurata, così da poter essere utilizzata dai computer connessi alla rete. La procedura varia a seconda del sistema operativo:
- Windows 10: cliccare sul pulsante Start in basso a sinistra e accedere al Pannello delle Impostazioni (simbolo dell’ingranaggio). Ora, accedere alla sezione Dispositivi/Stampanti e Scanner. Infine, cliccare sul pulsante + alla voce Aggiungi stampante o scanner. Quando il nome della stampante apparirà sullo schermo selezionare Aggiungi il dispositivo e la procedura è conclusa;
- Windows 8.1 e Windows 7: accedere al Pannello di controllo dal menu Start. Dirigersi nella sezione Hardware e suoni/Dispositivi e stampanti. Ora cliccare sul pulsante Aggiungi stampante di rete. Una volta che il nome del dispositivo apparirà sullo schermo, cliccarci sopra. Quindi, selezionare i driver e clicca più volte Avanti per finalizzare la procedura;
- MacOS: accedere alle Preferenze di sistema, tramite il simbolo dell’ingranaggio sulla barra Dock. Selezionare l’icona Stampanti e scanner e premere il tasto + in basso a sinistra. Si aprirà una nuova finestra, da qui selezionare la scheda Default, cliccare il nome della stampante e premere Aggiungi.
Per quanto riguarda i dispositivi mobili (smartphone e tablet), se la stampante non supporta la tecnologia Wi-Fi direct (Android) o il protocollo AirPrint (Apple), può essere necessaria un’applicazione specifica (o il driver di stampa mobile fornito dal produttore) per configurarla e utilizzarla.